How To Delete Game Pigeon On Iphone 5s
Want to delete videos from iPhone but do not know how? This guide will show you how to remove videos, movies or TV shows from iPhone with different methods.
iPhone Data Deleting Tips
Ensure that your iPhone is operating on iOS 7.1.2 and above for the game to work. If you cannot see the app on your iMessage App Store, this is an indication that your device doesn’t support the game. Read Also: How to delete game data from iOS. How to delete GamePigeon. Follow these steps to delete GamePigeon from the old iOS versions. Erase iPhone Files: Any private files and previously deleted files previewed and permanently deleted from iPhone, without any change of recovery. (3rd-party apps data are included) Manage Your Media: You can export, delete, losslessly compress iPhone photos, and backup, delete audio and videos files. Can’t Delete Apps on iPhone?
IPhone 6S, iPhone 6S plus, iPhone 6, iPhone 6plus, iPhone 5S iPhone 5C iPhone 5 iPhone 4S, iPhone 4 iPhone 3GS iPhone 3G iPhone 6 iPhone 6 plus iPod touch. Unsubscribe in iPhone App Store You can also cancel a subscription by going through the App Store. On your mobile device, open the App Store app. Tap your profile icon on the upper-right. How to Delete Apps/Games on iPhone/iPad within Device. To uninstall games and other apps from.
Delete Media Files
Delete Personal Files
Fix iPhone Data Deleting Problems
You know the brand new iPhone 8 and iPhone 8 Plus will hit the store in next week, and the most expensive iPhone – iPhone X will also start pre-ordering on Oct.27th. No matter whether you plan to upgrade to the latest iPhone, or still stick to your old iPhone 7/6s/6 or iPhone 5s/4s, your iPhone is always your most played video player. The videos on your iPhone bring you much joy.
However, if you have a 16 GB iPhone 6s or an 8 GB iPhone 5c, the videos may eat up your limited storage space. Although the iPhone 7 is starting at 32GB of storage, your iPhone can also run out space for the crowded videos if you do not manage them with time goes by. So, there can come a time that you have to delete some videos to free up your iPhone space.
Apple makes it easy to delete videos on your iPhone, besides the normal Apple ways, I also introduce you the fifth alternative way to manage and delete your iPhone videos, with iMobie AnyTrans.
You May Like: 2 Ways to Transfer Videos from iPhone to Computer >
Method 1. Selectively and Massively Delete Videos from iPhone with AnyTrans
Step 1.Download AnyTrans on your computer and run it > Connect your iOS device to the computer via a USB cable > Click on “Device Manager” mode > Choose “Photos” if you want to delete the photo videos, and choose “Videos” to delete other types of video.
Delete photos videos from iPhone: Click on the “My Photos” option > Choose the “Photo Videos” option > Select the photo videos you want to delete > Click on the “Delete” button at the top-right corner to remove the selected photo videos to your computer.
Delete Photo Videos from iPhone with AnyTrans
Delete movies and other types of video from iPhone: Here we take movies for an example. Choose “Movies” > Select the videos you want to delete > Click on the “Delete” button to remove them.
Method 2. Delete Videos from iPhone via Videos App
Step 1. Open up the Videos app on your iPhone.
Step 2. Find the video you want to delete and swipe left over the movie.
Step 3. Tap the red Delete button to remove videos from your iPhone.
How to Delete Videos from iPhone via Videos App
Method 3. Delete Videos from iPhone via Settings App
Step 1. Go to the Settings app on the iPhone home screen.
Step 2. Tap on the General tab, and then click on the Usage tab. After few seconds, your iPhone will display the storage info. Choose Manage Storage, and then tap Videos.
Step 3. Tap on “Edit” on the top right, click the red minus tab on the left to delete videos from iPhone.
Method 4. Delete Photo Videos from iPhone via Photos App
Step 1. Go to the Photos app on your iPhone. Tap on the “Albums” tab along the bottom.
Step 2. Find and open up the Videos album, tap on “Select” option on the top right.
Step 3. Choose the videos you want to delete, then click the trash bin icon on the bottom left.
How to Delete Videos from iPhone via Photos App
Method 5. Delete Movies/TV Shows from iPhone via iTunes
Step 1. Open iTunes > Connect your iPhone to computer.
Step 2. Choose Movies or TV Shows under your iPhone.
Step 3. Select the videos you want to delete > Right-click > Click on Delete.
How to Delete Movies/TV Shows from iPhone via iTunes
The Bottom Line
Hope this guide can help you delete videos from iPhone 4/4s/5/5s/6/6s/7 successfully. If you like this guide, please share it with your friends. Now have a free try on AnyTrans, it can also help you transfer iPhone data as you like.
More Related Articles
Product-related questions? Contact Our Support Team to Get Quick Solution >
It is very easy to install apps on your iPhone, and perhaps that is why some iPhones have a lot of apps that may not even be useful to the users, even if you think it had potential use at first. There are many reasons why we may want to delete app on our iPhone:
Firstly, you may grow tired of an app and want to delete it.
Secondly, your apps could be taking a whole lot of space preventing you from installing new apps.
Thirdly, you may want to delete an app because it is no longer useful.
Whatever the case, this article is going to look at how to delete apps on iPhone 5/6/7/8/X (iOS 13 Supported).

- Part 1. 3 Ways to Remove Apps on iPhone /5/6/7/8/X (iOS 13 Supported)
- Part 2. iPhone 5’s Biggest problem - Not Enough Storage
- Part 3. How to Resolve “Not Enough Storage” Error on iPhone 5/6/7/8/X (iOS 13 Supported)
3 Ways to Remove Apps on iPhone 5/6/7/8/X (iOS 13 Supported)
1 Remove Apps iPhone 5/6/7/8/X (iOS 13 Supported) from Home Screen
This is one of the ways to delete iPhone apps and it is one of the most common ways. With this method, you can delete any iPhone app except defaults apps that cannot be deleted. The following steps are applicable.
Step 1. Locate the app you want to delete
Step 2. tap and hold down the app you want to delete until it starts to shake
Step 3. tap the “X” that is in the upper left corner of the app you intend to delete and then press the delete button to delete the app. The app will be deleted immediately.
2 Delete Apps iPhone 5/6/7/8/X (iOS 13 Supported) in Settings
This is another option that can delete apps from iPhone. Though it may be faster to delete apps from home screen, however, this option can tell you more about the apps, and making it easier to make a choice of which app to delete. Use the following steps for this method.
Step 1. Tap the setting icon on your iphone
Step 2. Then select the general option and also tap the “Usage” under it
Step 3. Tap the “Show all App” option and select the app you want to delete from the list
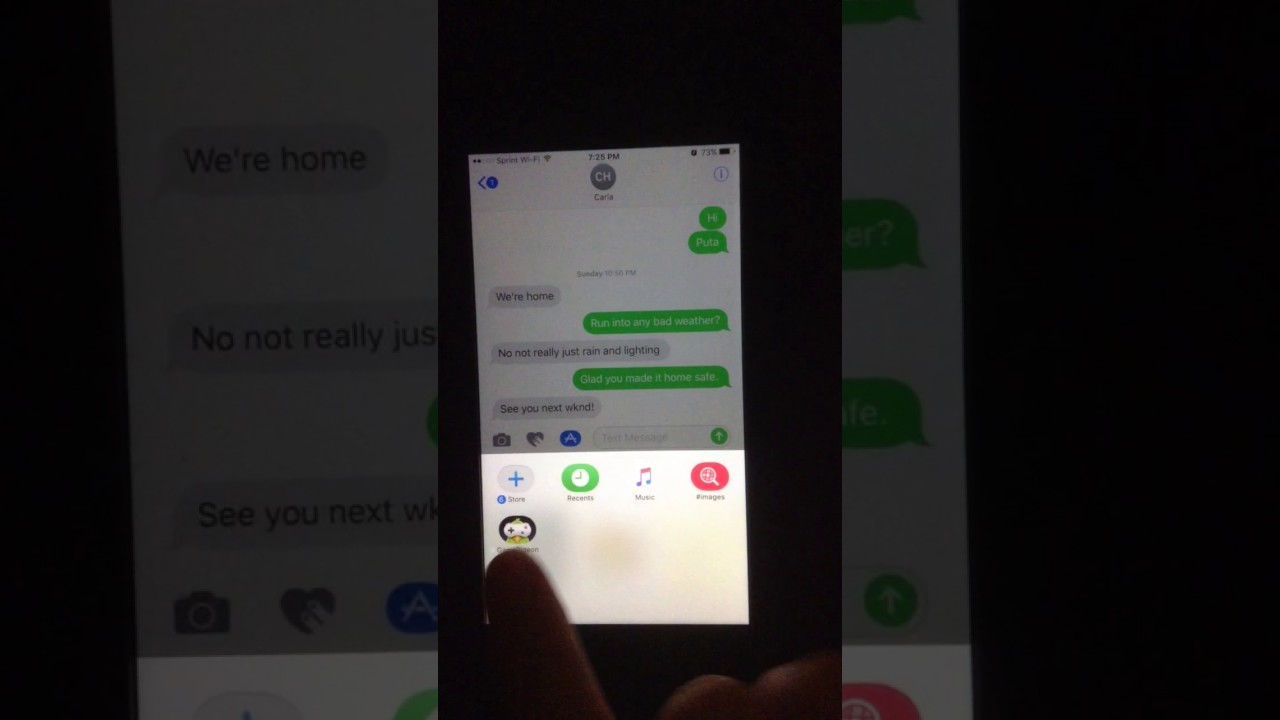
How To Delete Game Pigeon On Iphone 5s Unlocked
Step 4. Tap “Delete App” button

Step 5. Tap the “Delete Button” again to confirm you want to delete the app and the app will disappear as you go back to the home screen
3 Mass Delete Apps from iPhone 5/6/7/8/X (iOS 13 Supported) by One Click
iMyFone TunesMate is a top iPhone manager for your iOS devices(iOS 13 Supported). It will manage and reduce unused app in order to free space on iPhone. It will also list all apps and show the storage they take up.
Step 1. Connect Your iPhone device
Step 2. Go to the 'Apps' icon on the top bar of interface
Step 3. Selecte the unwanted Apps and click on the 'Delete' button to uninstall all them with 1-click.
iPhone’s Biggest problem - Not Enough Storage
iPhone storage is small compared with what it is used for. We store photos, videos, music and many other apps that are space consuming. Some apps like games can consume a whole lot of space that trigger “no enough storage” in your iphone.
How To Delete Game Pigeon On Iphone 5s Without
How to Resolve “Not Enough Storage” Error on iPhone 5/6/7/8/X (iOS 13 Supported)
To resolve this problem, you have to free up your iphone space. Besides deleting iPhone apps, the best way to do this is by managing iPhone media files to free up your iPhone space.
- Music Files: Transfer part or all of them to iTunes/PC and delete songs from iPhone
- Photos: Delete unwanted ones + Export important ones to PC
- Videos: Export large videos to PC/iTunes and delete them from iPhone
Using iMyFone TunesMate, you can do all the above tasks easily, it supports almost all media files: Music, Playlists, Movies, Camera Roll, Photo Library, Podcasts, iTunes U, TV Shows, Audiobooks and more.
What's more, with it, even non-purchased files can be freely transferred from PC/iPhone to iTunes, and vice versa.
To resolve the iPhone storage problem requires only few steps. Just connect your iPhone, scan your iPhone and one click to release massive space and the problem will be solved.